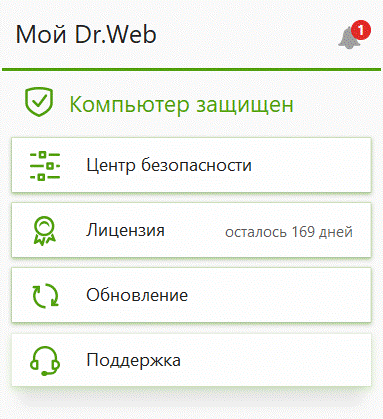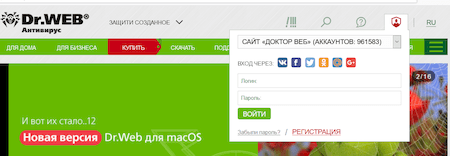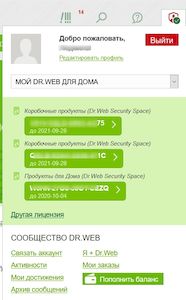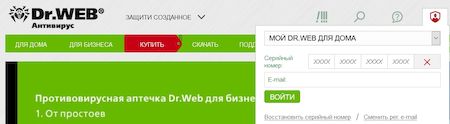Начало работы
Процесс создания зеркала с помощью утилиты начинается с поиска и копирования необходимых для данной процедуры файлов. Для этого с ПК, на котором установлен требующий обновления автономный антивирус, на целевой ПК с доступом к внешней сети сначала нужно копировать следующие файлы.
Типичные пути необходимых ресурсов:
| Ресурсы |
ОС семейства Linux |
ОС FreeBSD |
| Ключевой файл |
/etc/opt/drweb.com/drweb32.key |
/usr/local/libexec/drweb.com/bin/drweb32.key |
| Каталог с вирусными базами |
/var/opt/drweb.com/drl/bases |
/var/drweb.com/drl/bases |
| Каталог с базами антиспама |
/var/opt/drweb.com/drl/antispam |
/var/drweb.com/drl/antispam |
| Каталог с базами нежелательных сайтов |
/var/opt/drweb.com/drl/dws |
/var/drweb.com/drl/dws |
В каждом из указанных в таблице каталогов находятся файлы zone.ini и update.drl, один из которых следует скопировать (вместе с ключевым файлом) на ПК, где планируется загрузка баз с помощью утилиты.
Чтобы определить актуальные пути к каталогам с базами, выполните следующие команды.
Для вирусных баз:
$ drweb-ctl cfshow Update.BaseDrlDir
Для баз антиспама:
$ drweb-ctl cfshow Update.AntispamDrlDir
Для баз нежелательных сайтов:
$ drweb-ctl cfshow Update.DwsDrlDir
Скачивание баз
Скачайте утилиту Dr.Web для создания локального зеркала обновлений с официального сайта компании «Доктор Веб», перейдите в консоли или эмуляторе терминала в каталог с утилитой.
Примеры команд из текста ниже будут различаться в зависимости от используемых ОС и конфигураций.
В примерах ниже утилита запускается на ОС Linux, требуемые ресурсы (ключевой файл и файлы .ini) находятся в том же каталоге, что и утилита, а обновления сохраняются в каталог /tmp/updates. Допустимо указать любой другой каталог для обновлений при наличии прав на запись в него. Если указанного каталога не существует, он будет создан в процессе скачивания ресурсов. Для наглядности переименуем файлы zone.ini для разных групп ресурсов, используемых в примере, в bases.ini, antispam.ini и dws.ini.
Разрешите запуск утилиты:
$ chmod +x drweb-mirror-11.1-linux-amd64
Обязательные для указания параметры: --path, --key, любой из ключей --bases-drl, --bases-ini, --antispam-drl, --antispam-ini, --dws-drl, --dws-ini, а также путь к соответствующему файлу .drl или .ini.
Необязательный параметр --arch задает целевую архитектуру, для которой скачиваются обновления. По умолчанию она совпадает с архитектурой компьютера, на котором выполняется команда с этим параметром. Если обновления предназначены для компьютера с другой архитектурой, то необходимо указать ее после этого параметра.
Скачайте вирусные базы:
$ ./drweb-mirror-11.1-linux-amd64 --path /tmp/updates --key drweb32.key --bases-ini bases.ini
Скачайте базы антиспама:
$ ./drweb-mirror-11.1-linux-amd64 --path /tmp/updates --key drweb32.key --antispam-ini antispam.ini
Скачайте базы нежелательных сайтов:
$ ./drweb-mirror-11.1-linux-amd64 --path /tmp/updates --key drweb32.key --dws-ini dws.ini
Обновление Dr.Web на компьютерах без доступа к интернету
Скопируйте каталог с обновлениями на компьютер, антивирус на котором требуется обновить, и выполните следующую команду:
# drweb-ctl update --from /tmp/updates

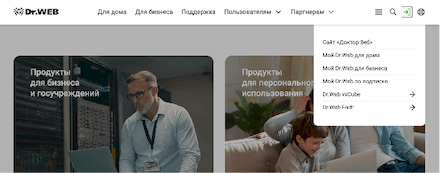
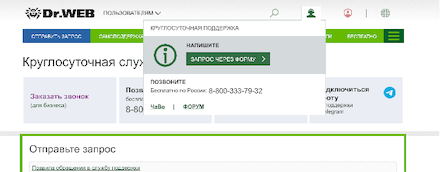
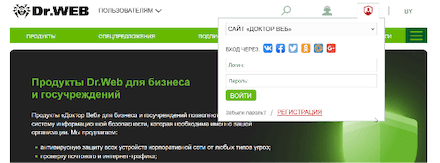
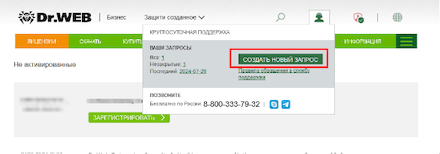
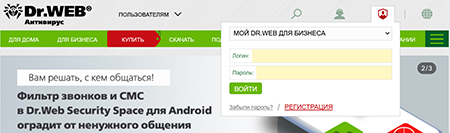
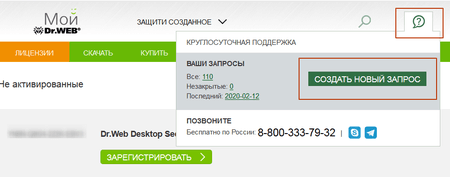
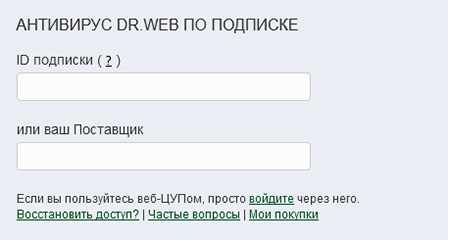
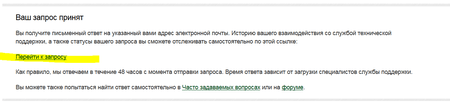
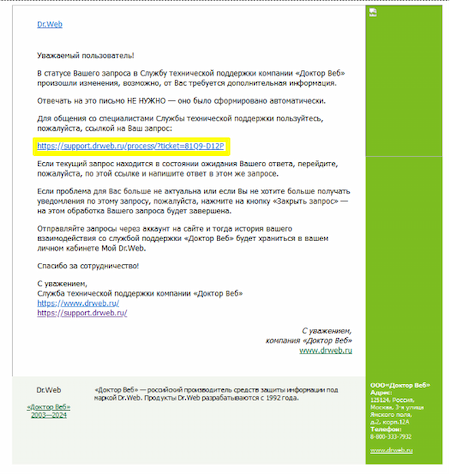
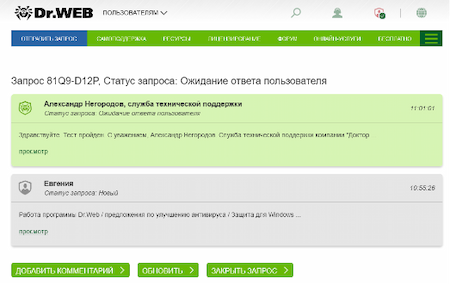
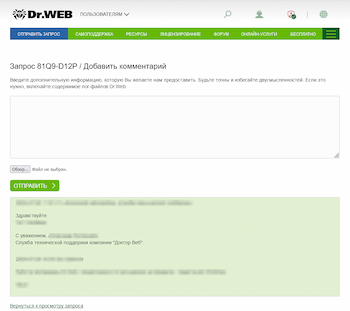
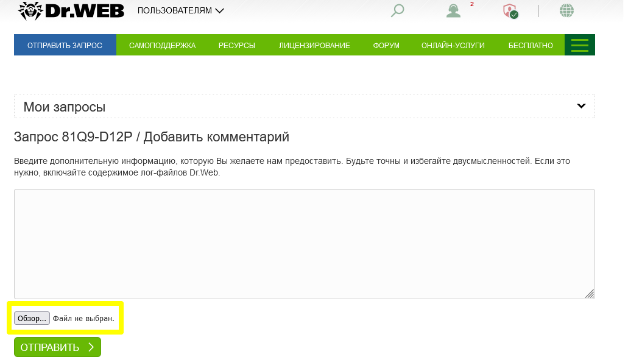
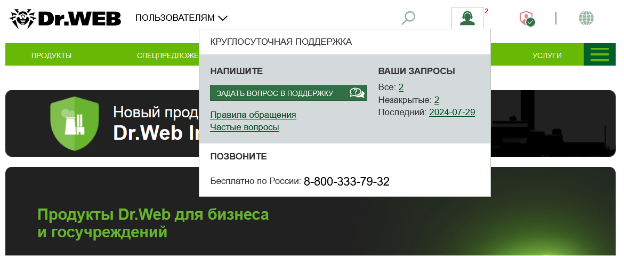
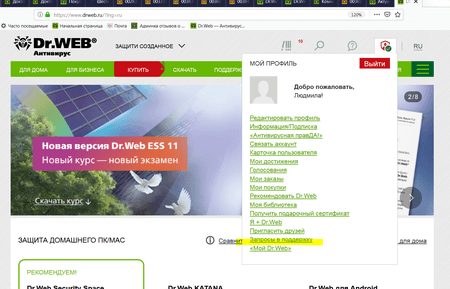
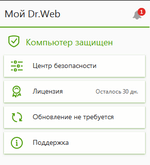
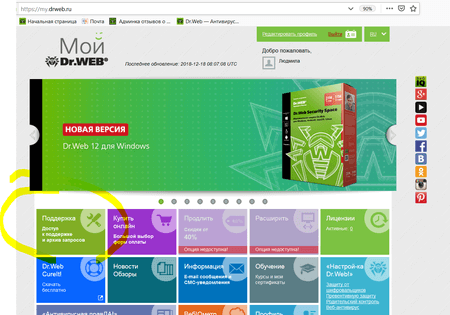
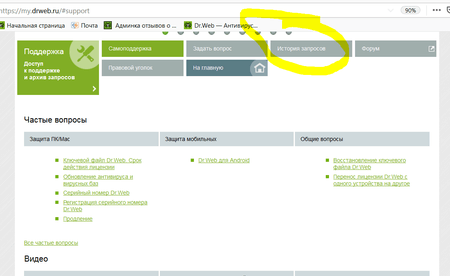
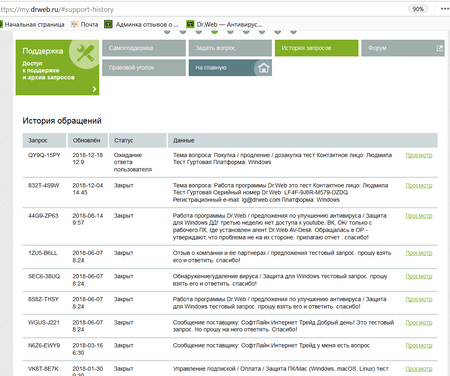
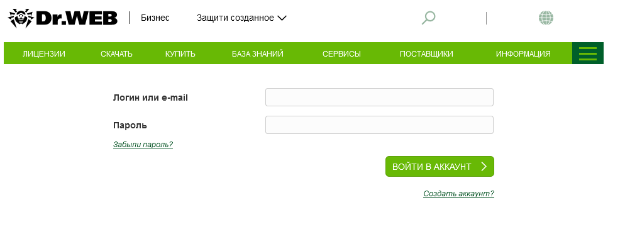
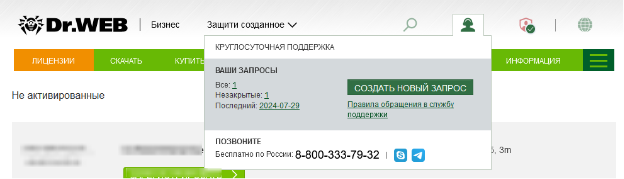
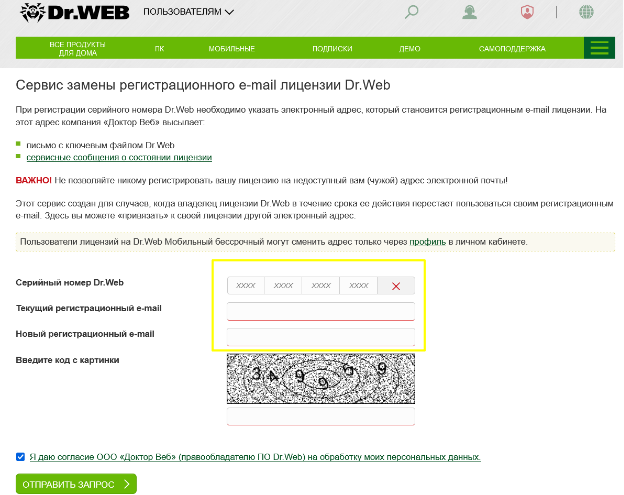
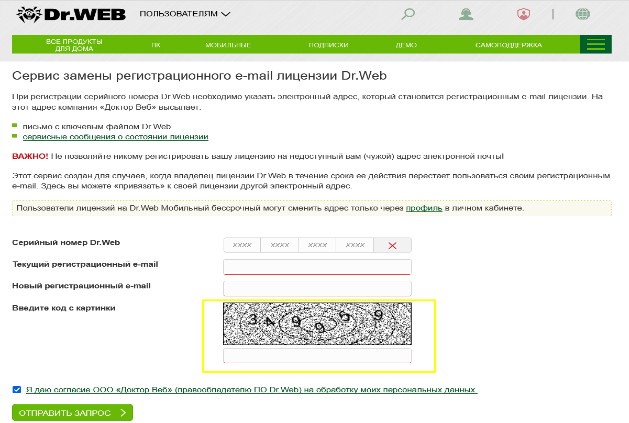
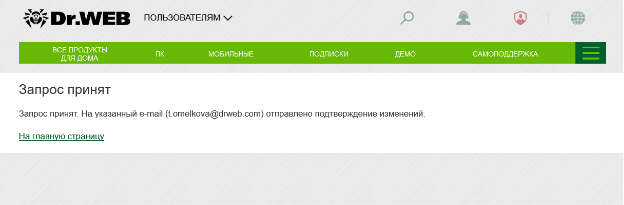
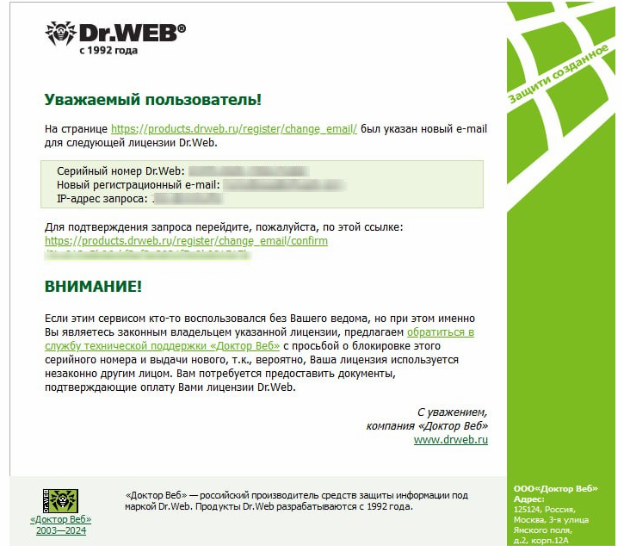
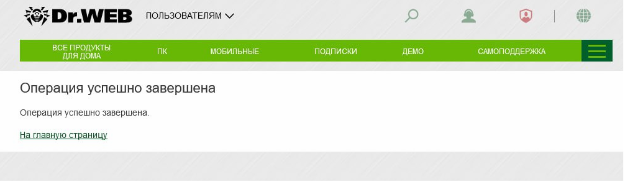



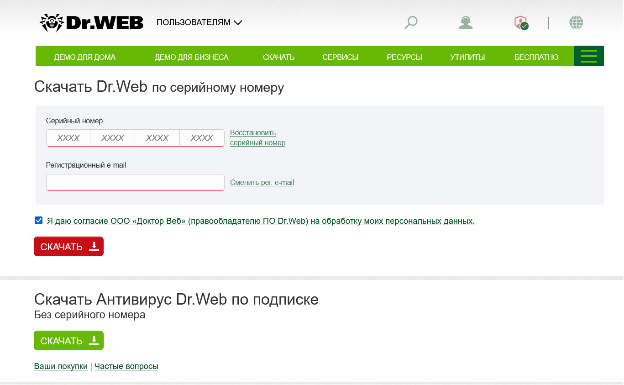
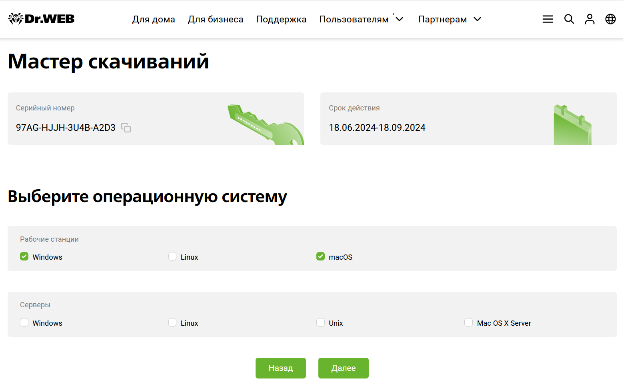
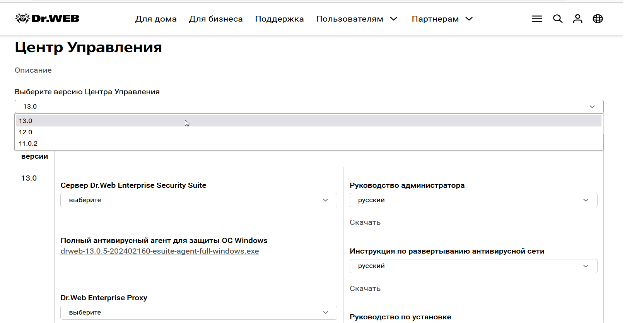
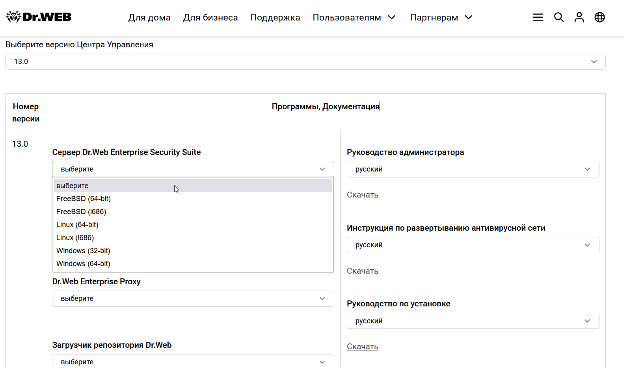
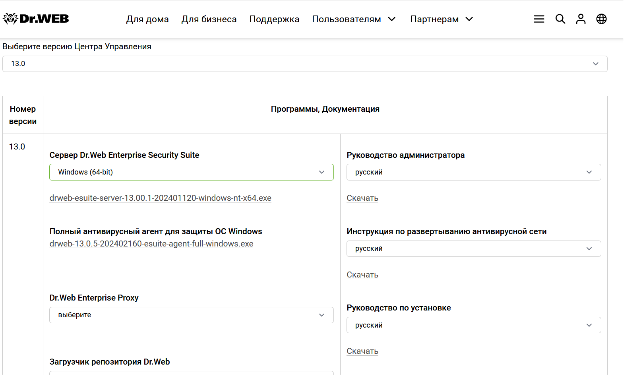
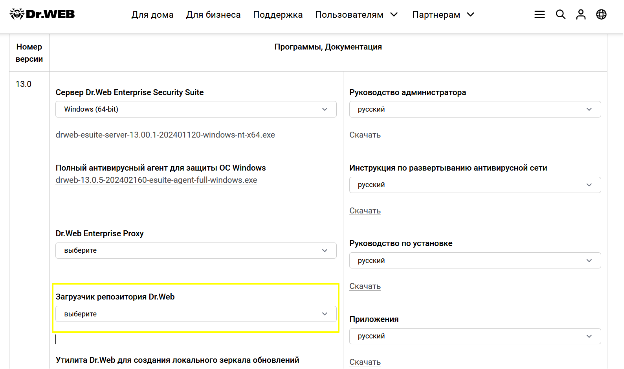
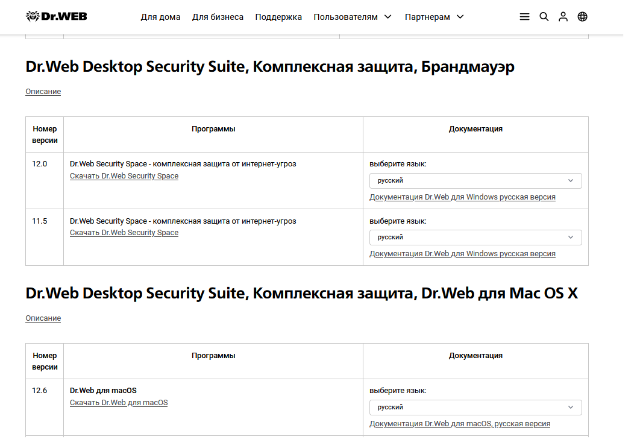
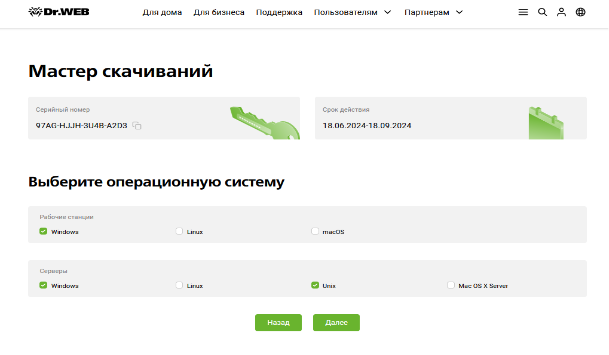
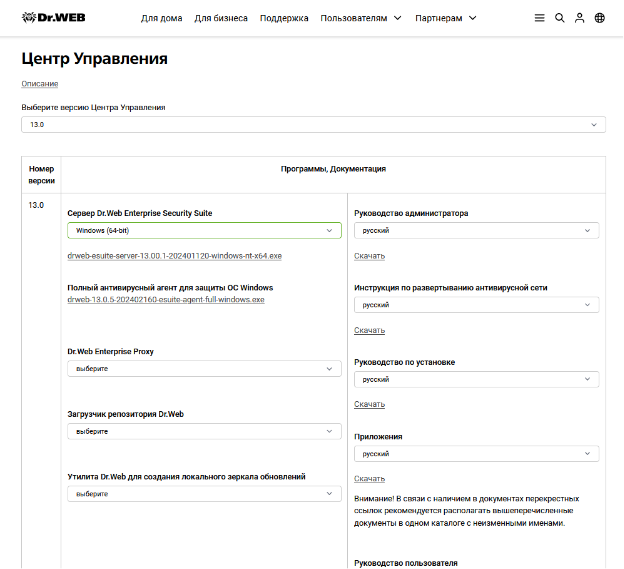
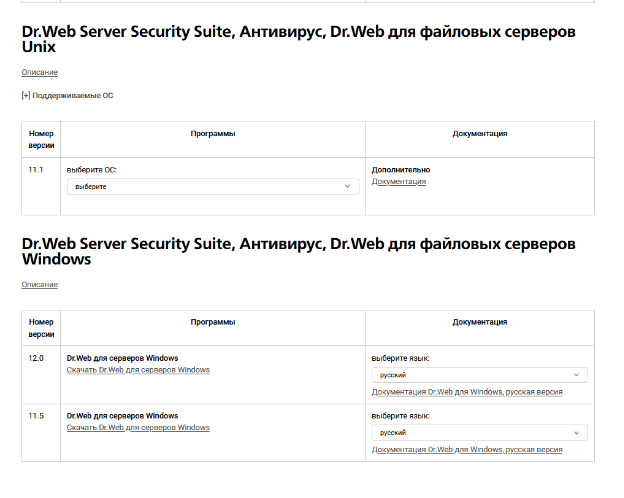


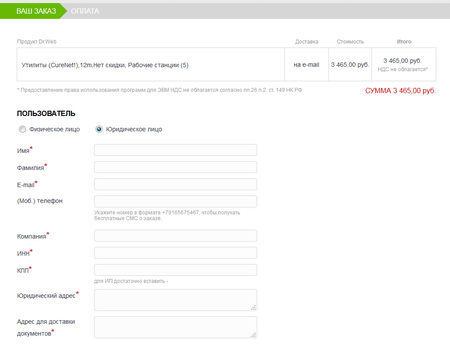
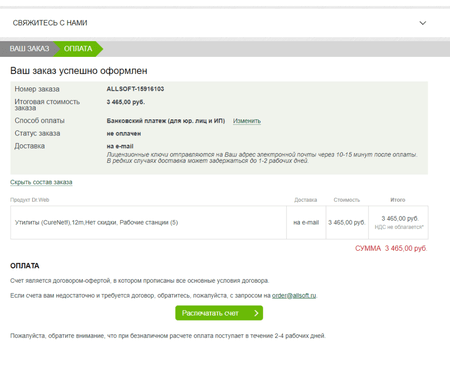

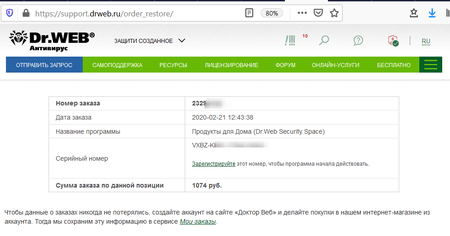
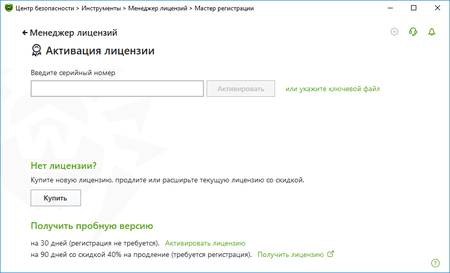
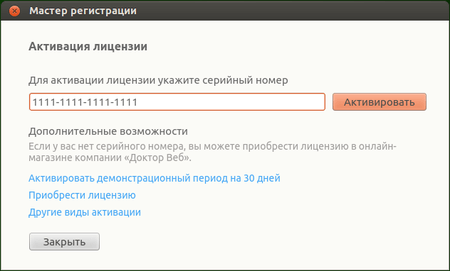

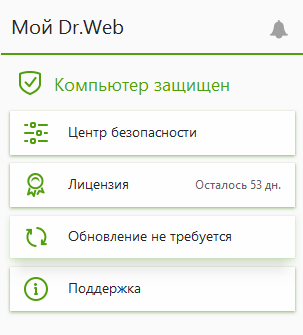
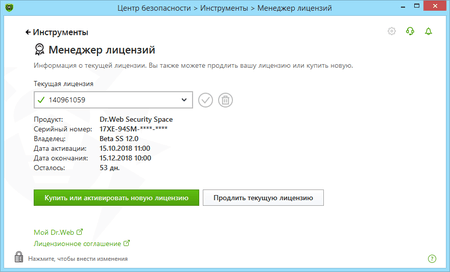

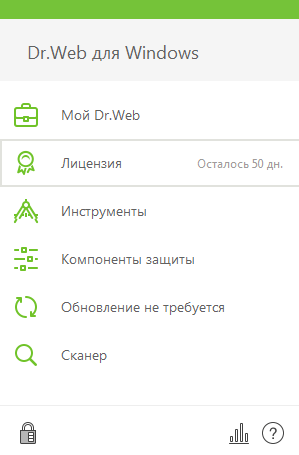
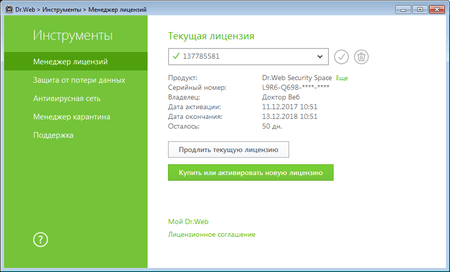

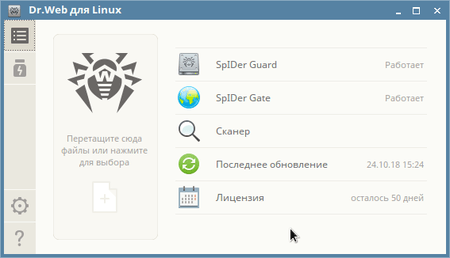
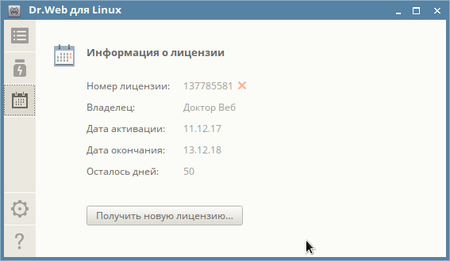
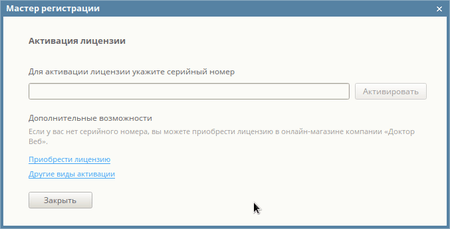
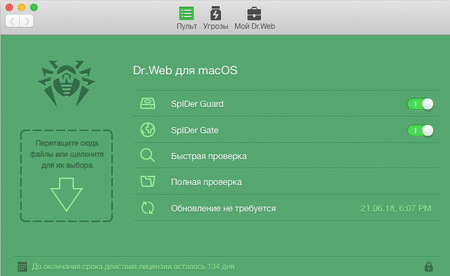


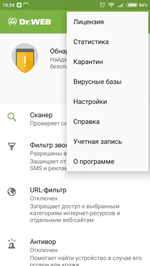
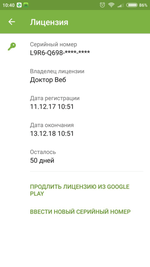
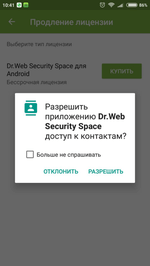
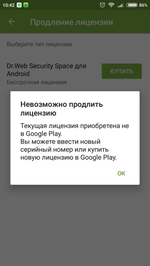
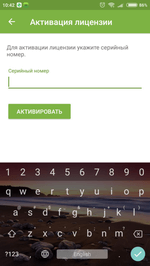
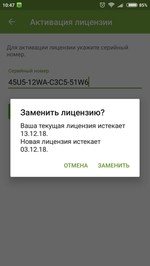
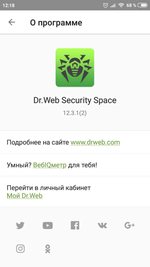
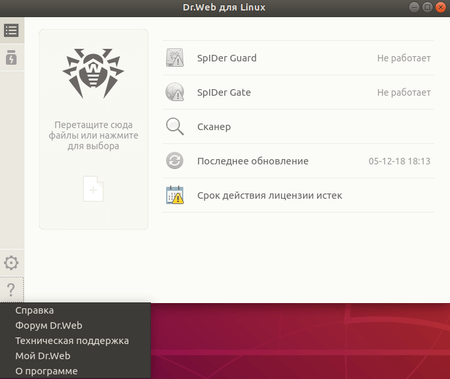
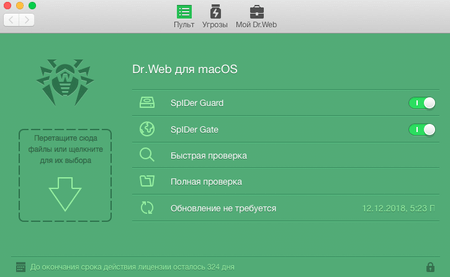
 , чтобы сделать ее активной.
, чтобы сделать ее активной. 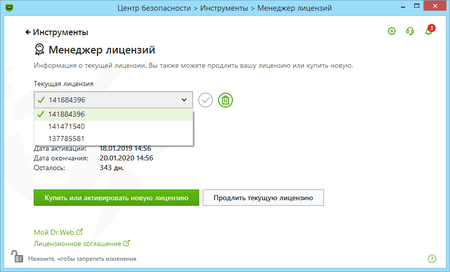
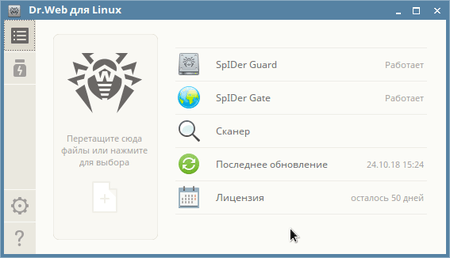

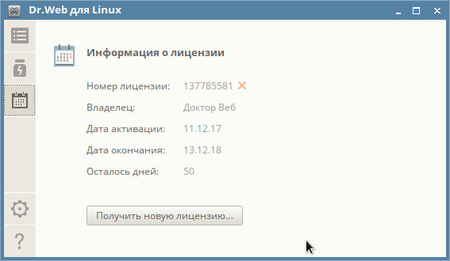

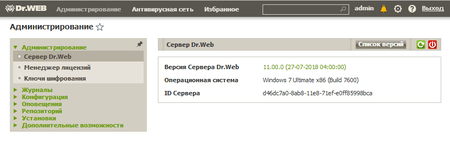

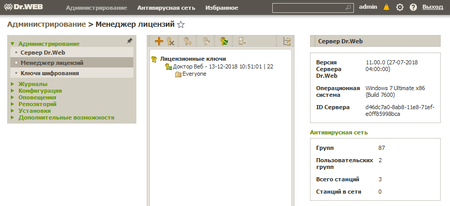

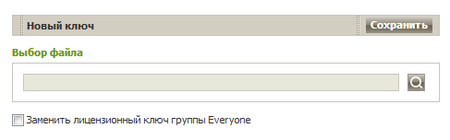









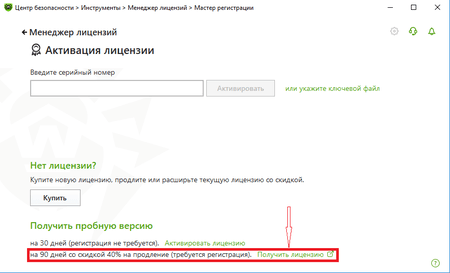
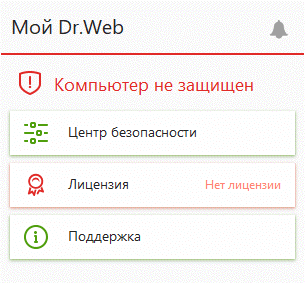
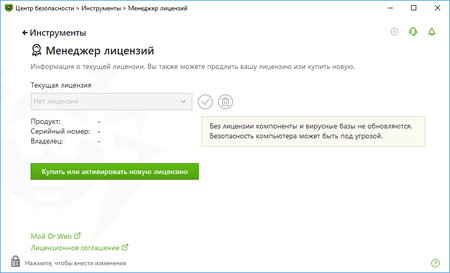
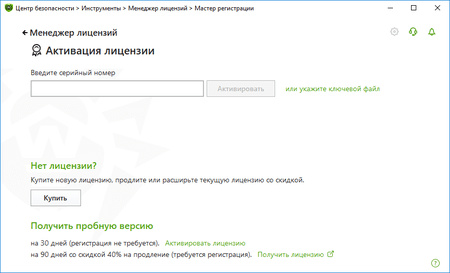
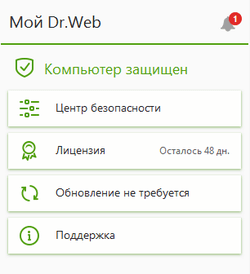

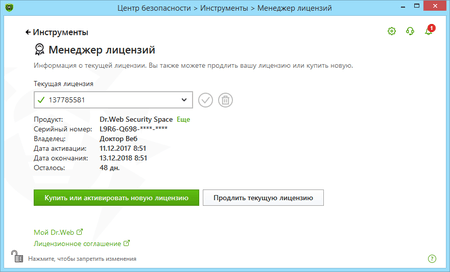
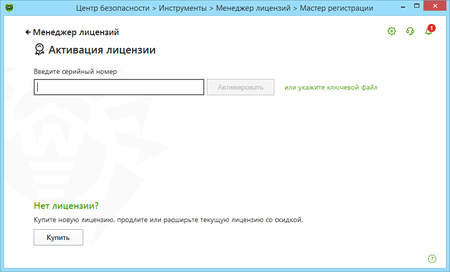
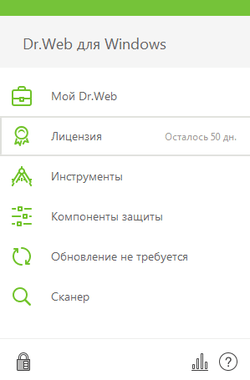
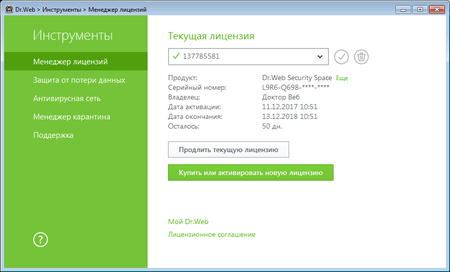
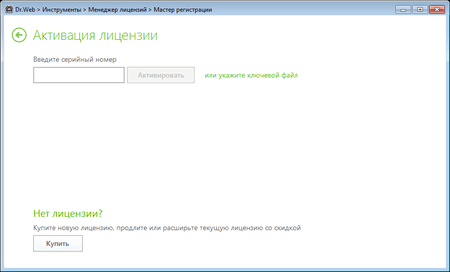

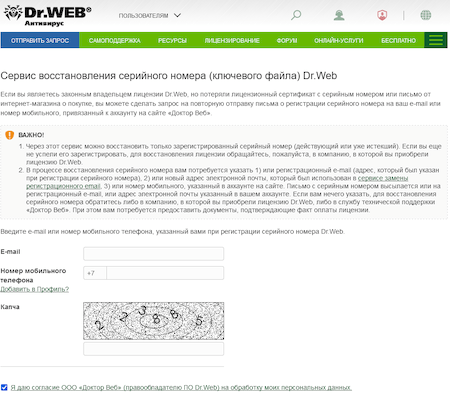
 ). В противном случае нажмите на замок
). В противном случае нажмите на замок  .
.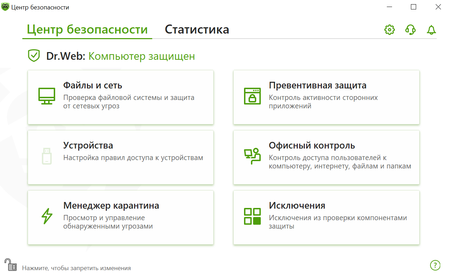
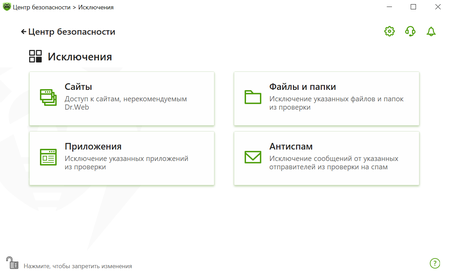

 в правом верхнем углу окна. В разделе Общие под пунктом Управление настройками нажмите на кнопку Изменить. В открывшемся списке действий выберите Восстановить настройки по умолчанию.
в правом верхнем углу окна. В разделе Общие под пунктом Управление настройками нажмите на кнопку Изменить. В открывшемся списке действий выберите Восстановить настройки по умолчанию.





 или
или  .
.




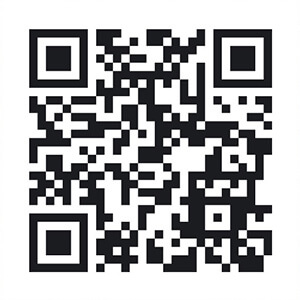

























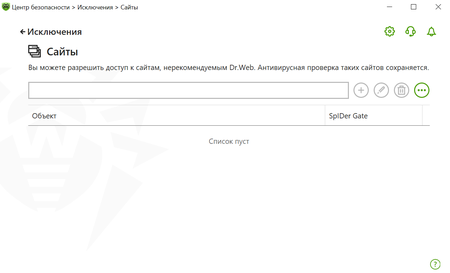
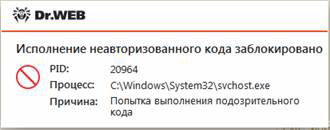
 , нажмите кнопку «Перейти к мастеру отчетов» и далее «Создать отчет». Дождитесь окончания формирования отчета. Сформируется файл с расширением .zip — прикрепите его к запросу.
, нажмите кнопку «Перейти к мастеру отчетов» и далее «Создать отчет». Дождитесь окончания формирования отчета. Сформируется файл с расширением .zip — прикрепите его к запросу.







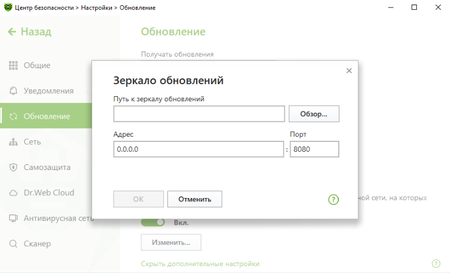
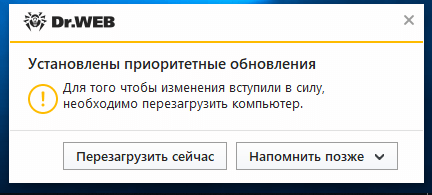
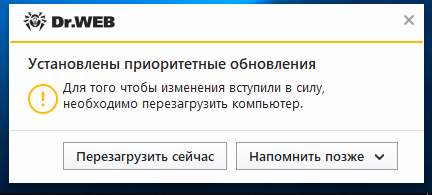
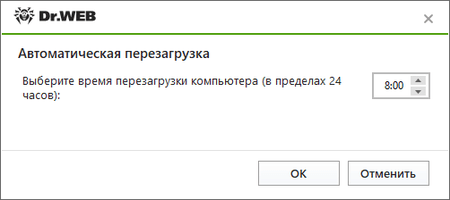
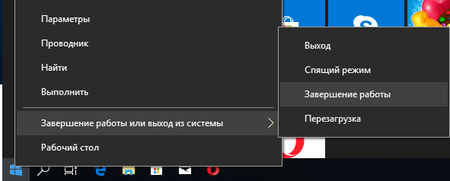
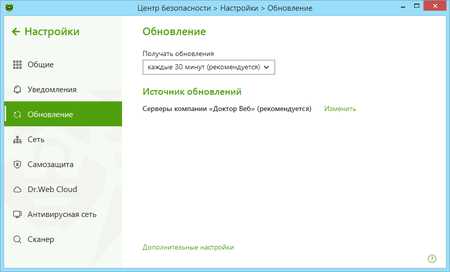

 и выберите пункт «Статистика». В окне статистики отображается количество обработанных файлов и все действия, совершённые компонентами антивируса. Есть возможность обнулить статистику («Статистика» → «Меню» → «Очистить статистику») или сохранить журнал в файл («Статистика» → «Меню» → «Сохранить журнал»).
и выберите пункт «Статистика». В окне статистики отображается количество обработанных файлов и все действия, совершённые компонентами антивируса. Есть возможность обнулить статистику («Статистика» → «Меню» → «Очистить статистику») или сохранить журнал в файл («Статистика» → «Меню» → «Сохранить журнал»). 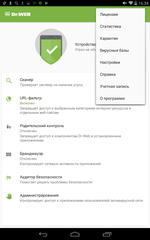
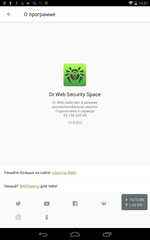
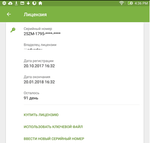
 .
.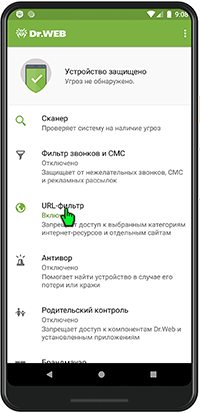
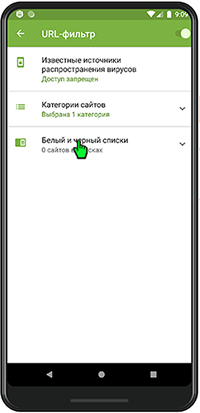
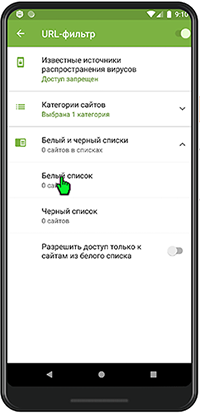
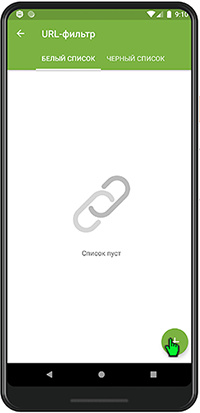
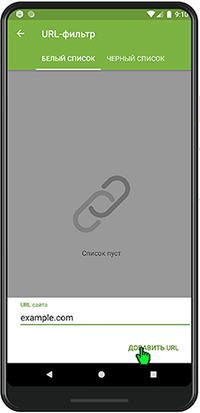
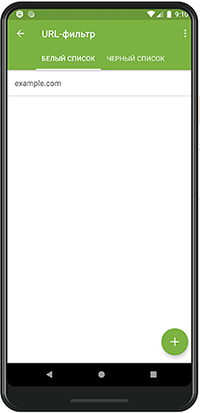
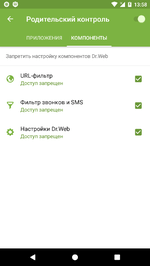
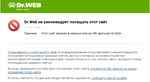
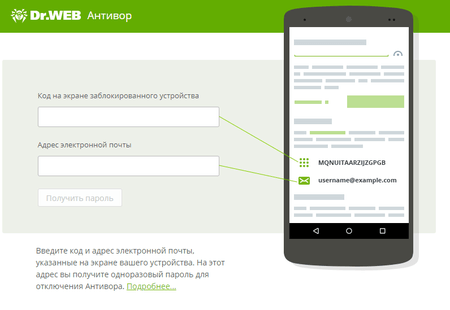
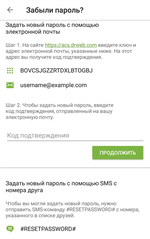
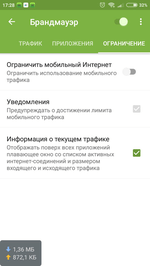
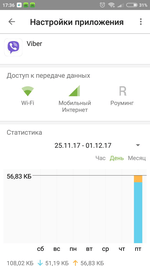
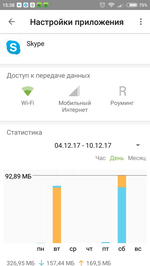
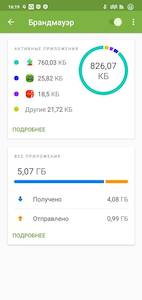
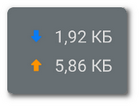
 в правом верхнем углу экрана.
в правом верхнем углу экрана. Общий размер использованного трафика учитывается с момента включения окна.
Общий размер использованного трафика учитывается с момента включения окна. .
. в правом верхнем углу экрана.
в правом верхнем углу экрана.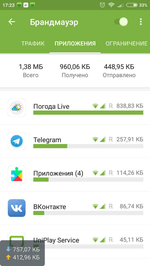
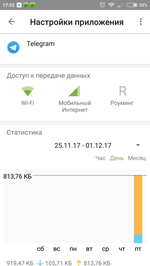
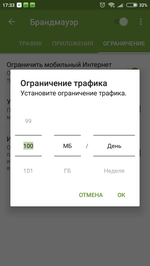
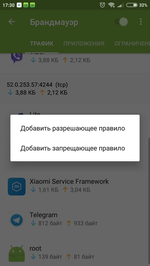
 и в окне «Новое правило» укажите адрес сервера и порт подключения, доступ к которым должен быть запрещен. По необходимости укажите другие параметры (
и в окне «Новое правило» укажите адрес сервера и порт подключения, доступ к которым должен быть запрещен. По необходимости укажите другие параметры ( разрешающее,
разрешающее, запрещающее,
запрещающее, перенаправляющее.
перенаправляющее. , чтобы сохранить изменения.
, чтобы сохранить изменения. .
.  справа от правила.
справа от правила.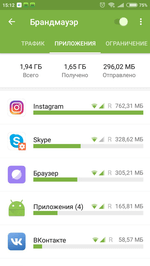
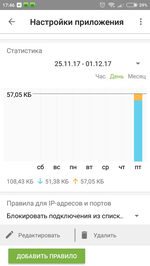


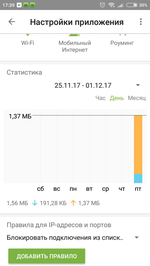



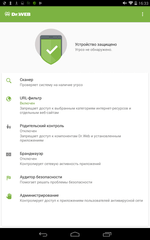
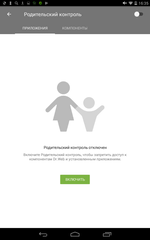
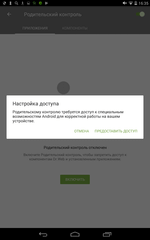
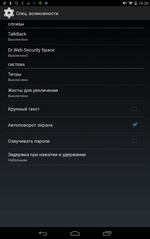
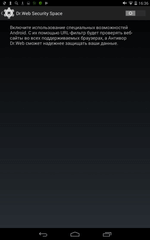
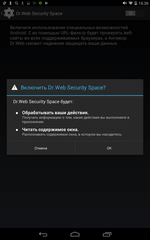
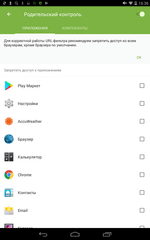

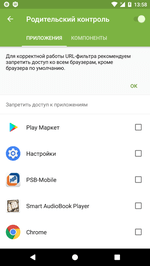
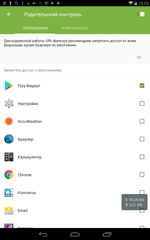
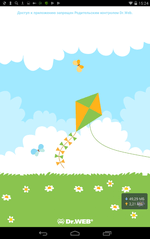

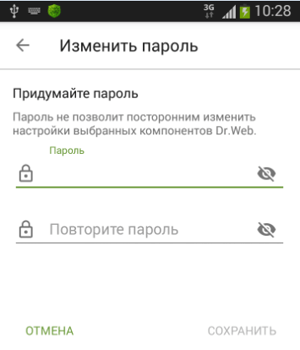
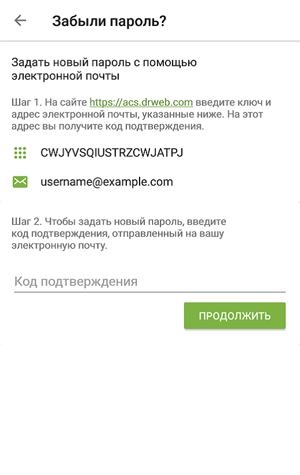
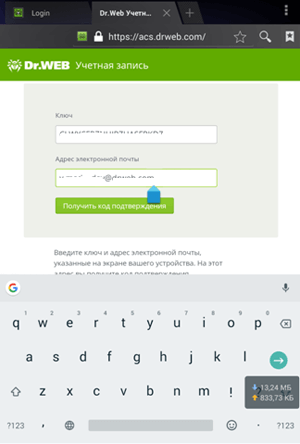
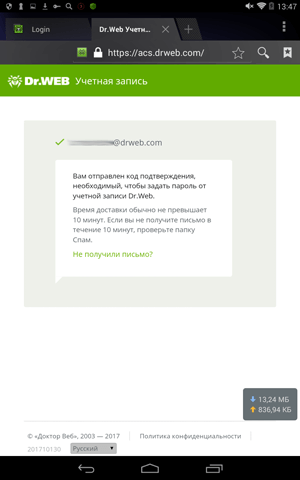
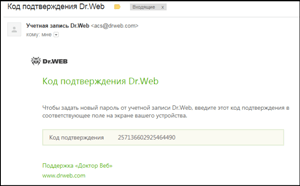
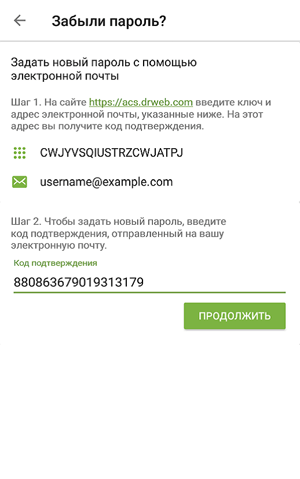
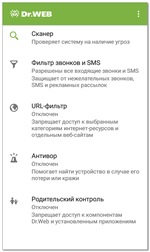
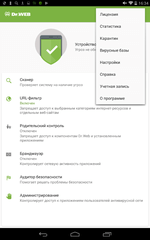
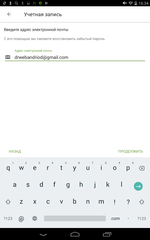
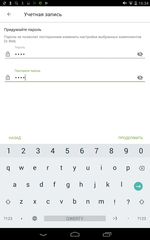
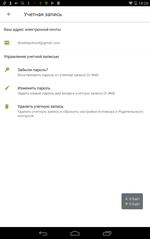

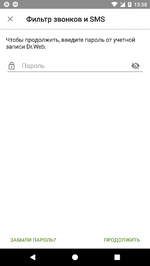

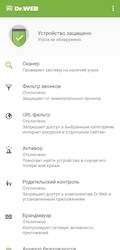
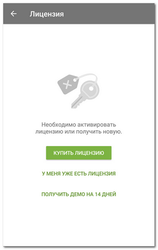
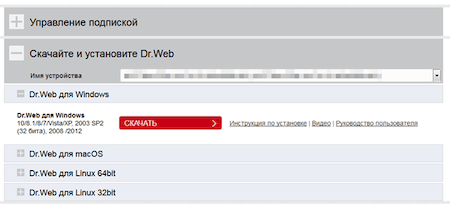
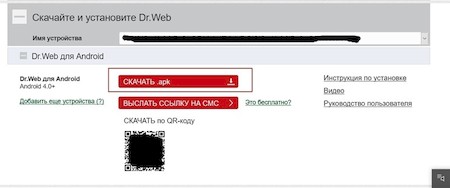
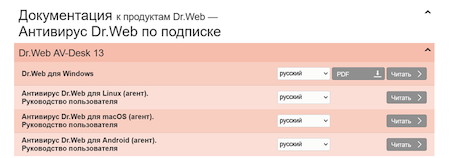
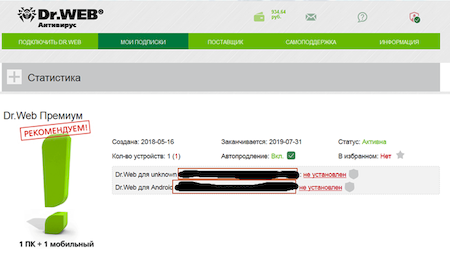
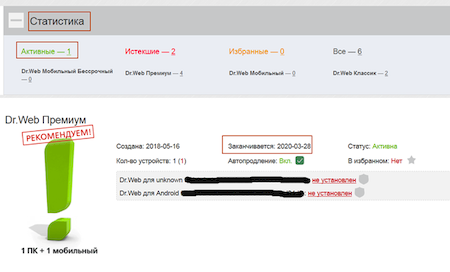
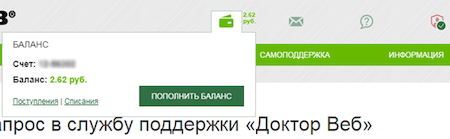
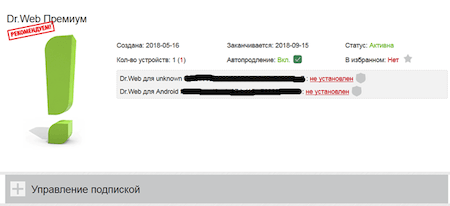
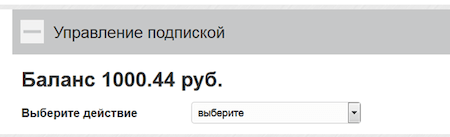
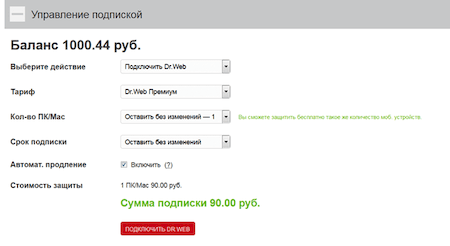



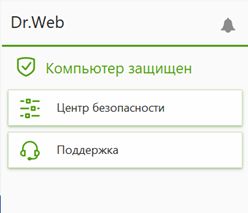
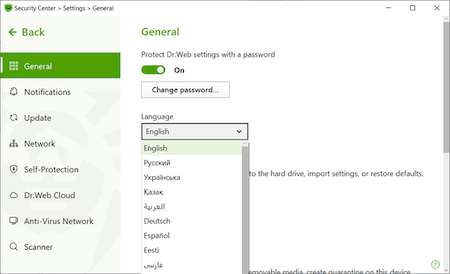
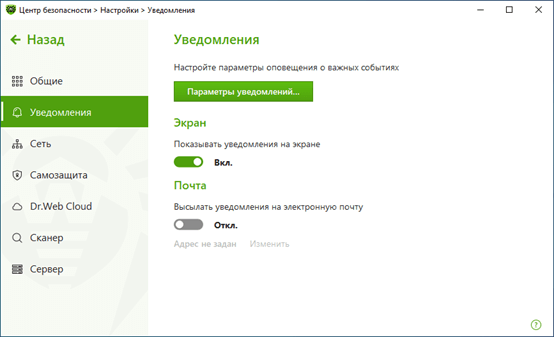
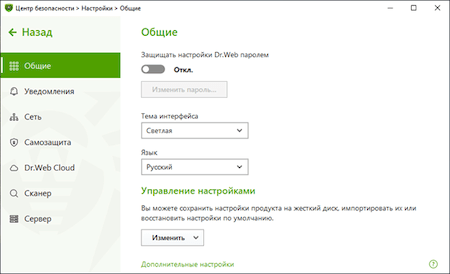
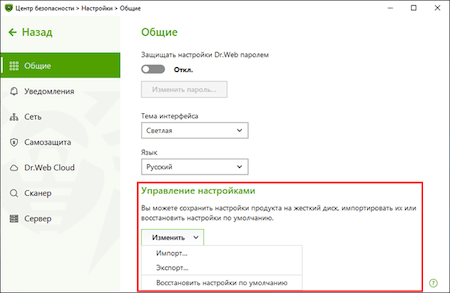
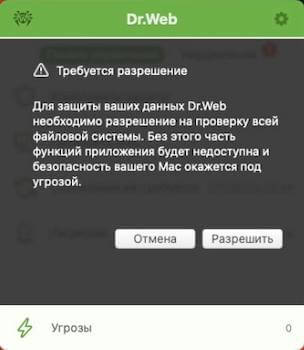
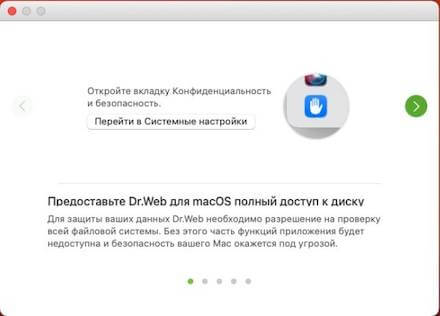
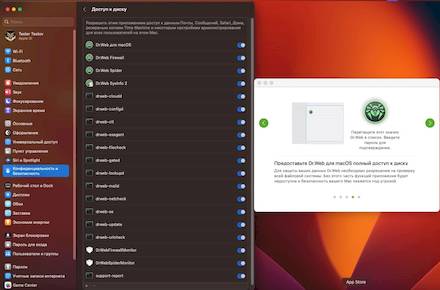
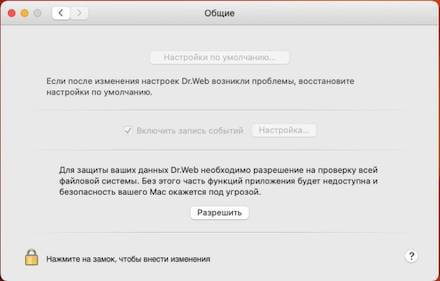
 .
. внизу окна и введите имя пользователя и пароль.
внизу окна и введите имя пользователя и пароль.
 .
.
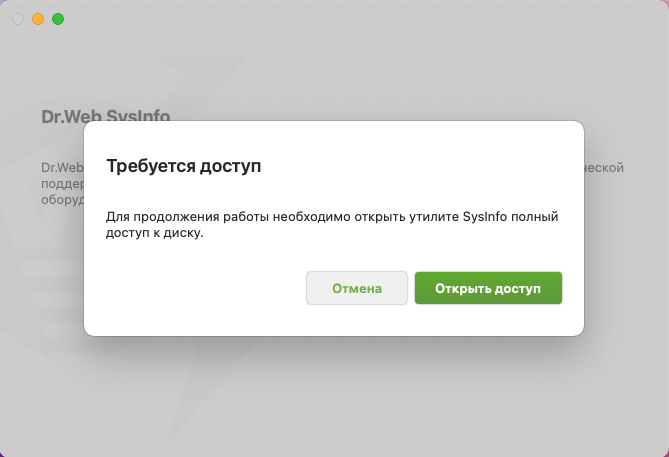
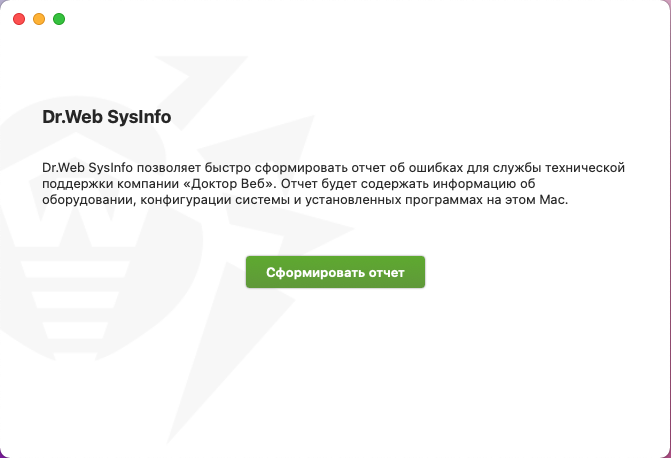
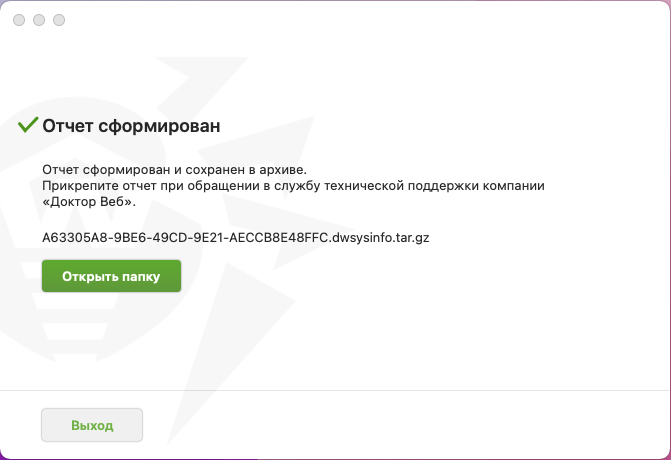
 ). Затем дважды щелкните по этому приложению в окне Spotlight, удерживая нажатой клавишу Command (⌘).
). Затем дважды щелкните по этому приложению в окне Spotlight, удерживая нажатой клавишу Command (⌘). выберите пункт Требуется обновление.
выберите пункт Требуется обновление.

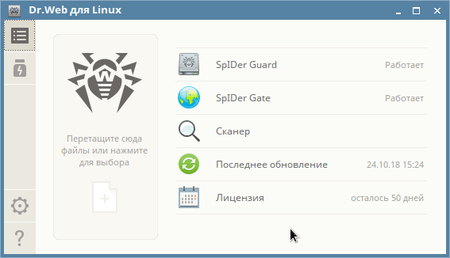
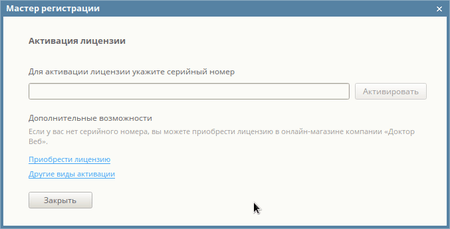
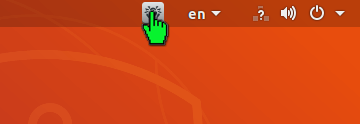
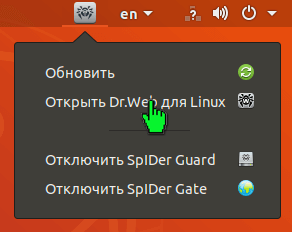
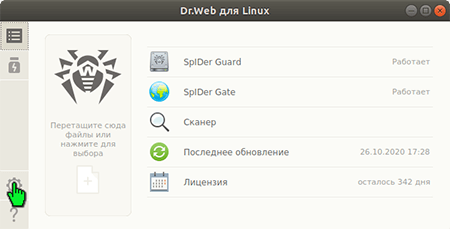
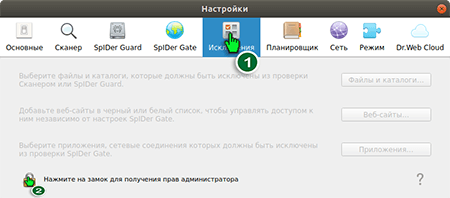
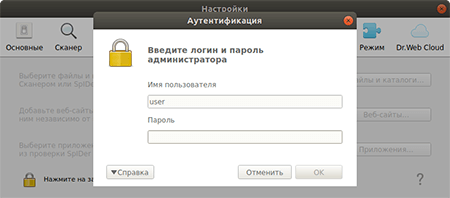
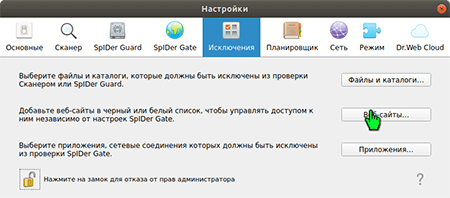
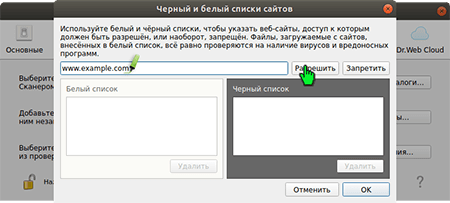
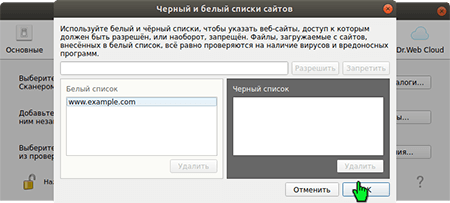
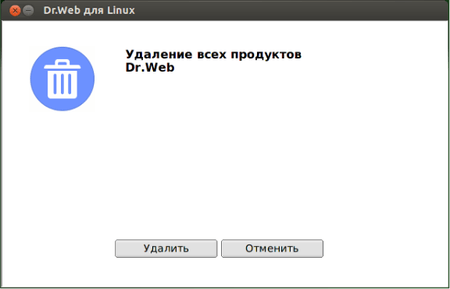
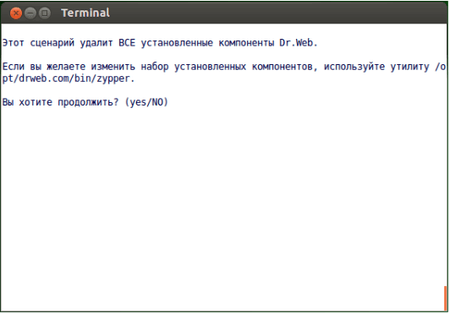
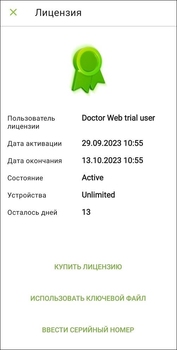
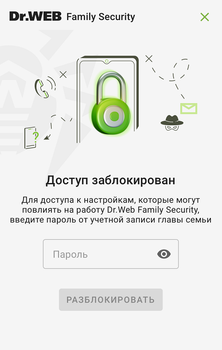
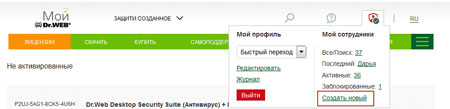
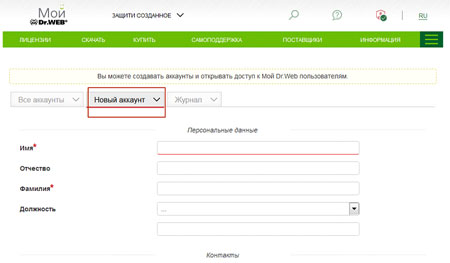
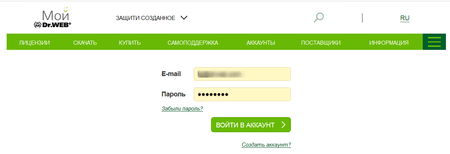
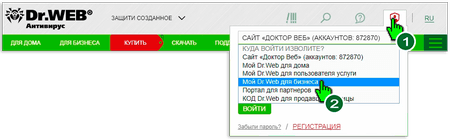
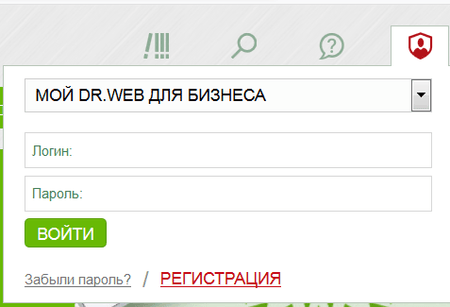
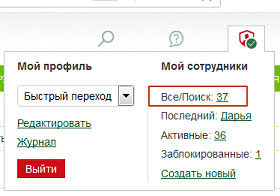
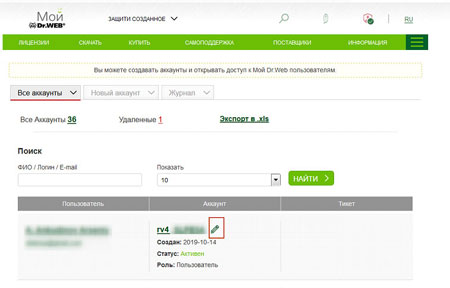
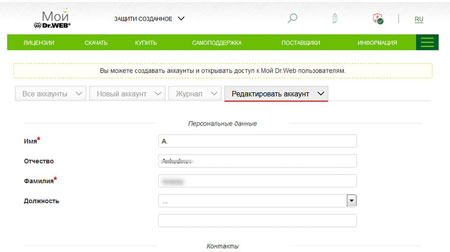
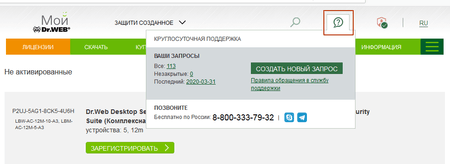
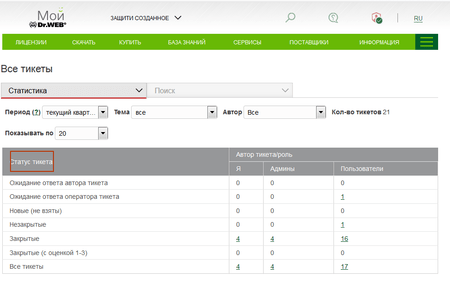
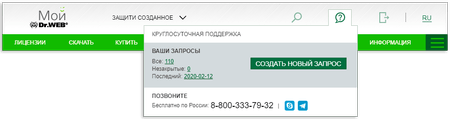
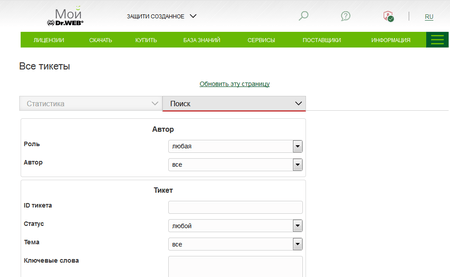
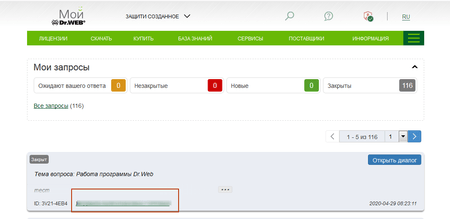

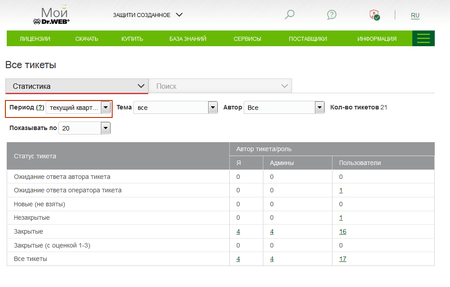
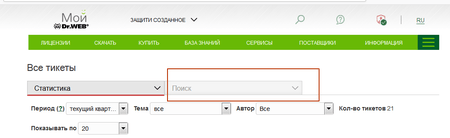
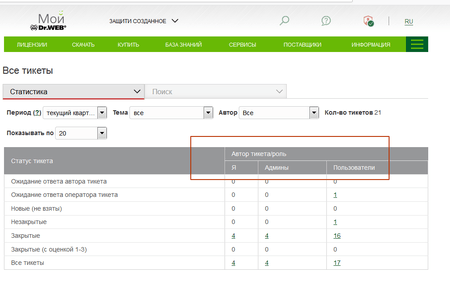
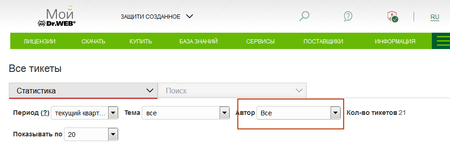

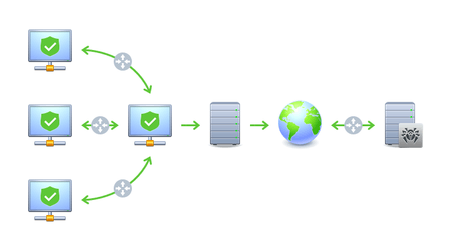






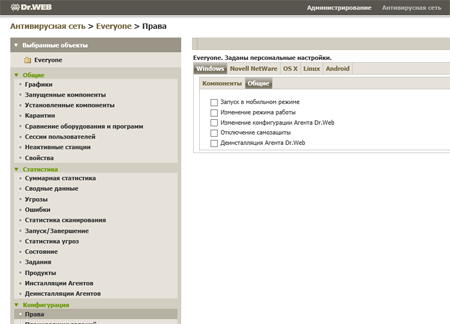
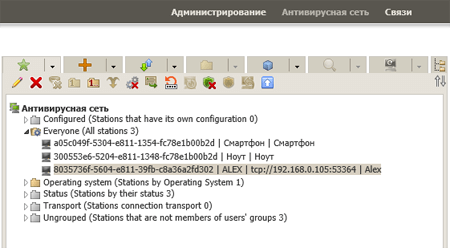
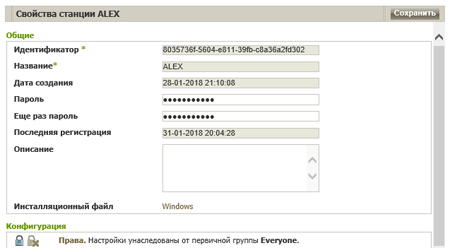
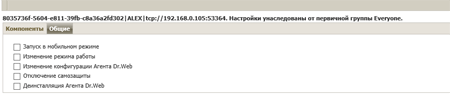
 Добавить ключ на панели инструментов.
Добавить ключ на панели инструментов. и выберите файл с лицензионным ключом.
и выберите файл с лицензионным ключом. Распространить ключ на группы и станции.
Распространить ключ на группы и станции. 
 и выберите пункт Центр безопасности.
и выберите пункт Центр безопасности.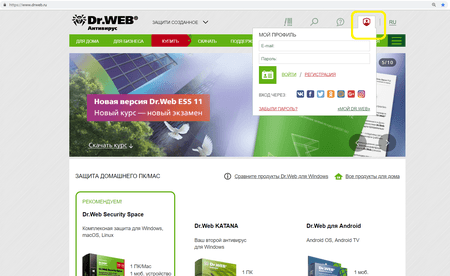
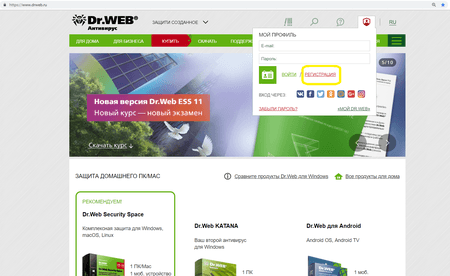
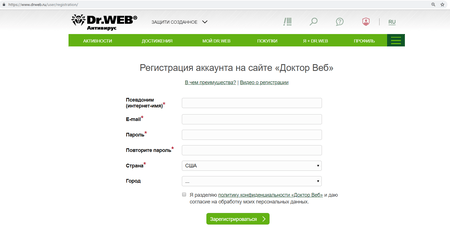
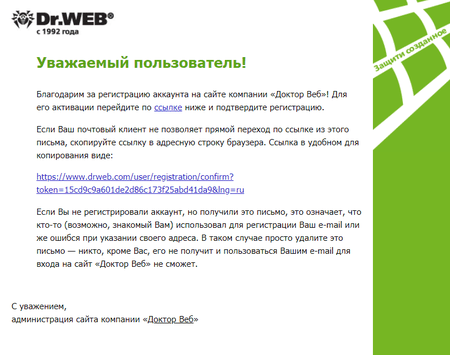
 в области уведомлений (в нижнем правом углу экрана). Если значок отсутствует в трее, нажмите на кнопку «стрелка вверх»
в области уведомлений (в нижнем правом углу экрана). Если значок отсутствует в трее, нажмите на кнопку «стрелка вверх»
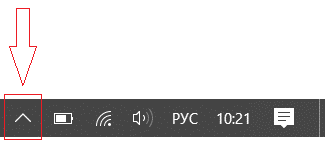
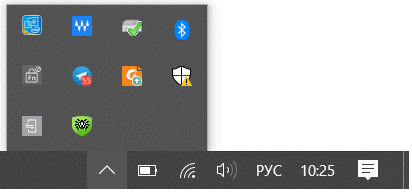
 или
или  .
.