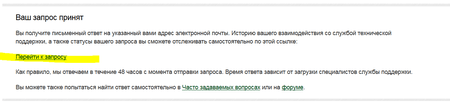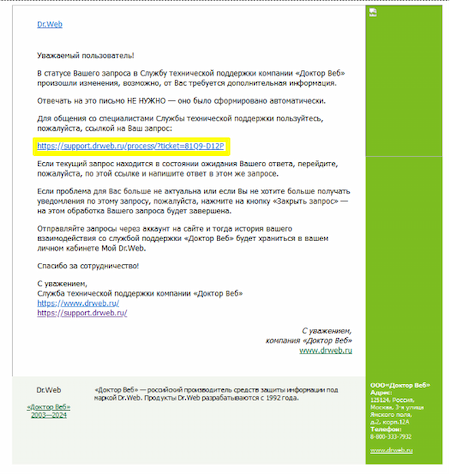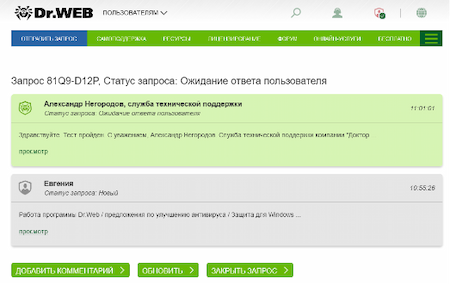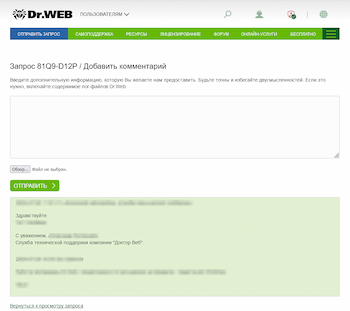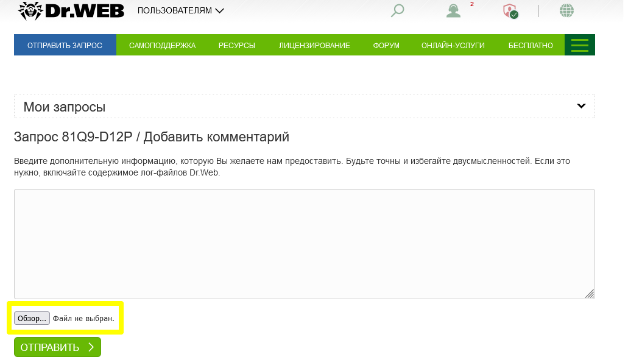Часто задаваемые вопросы по темам
Работа с уже открытым запросом
Как я узнаю, что мой запрос получен и принят в работу?
После отправки запроса в «Доктор Веб» вы увидите такое сообщение на сайте:
В сообщении находится ссылка перехода в запрос. После отправки запроса, даже не дожидаясь ответа от службы поддержки, вы можете, перейдя по ссылке на сайте, сразу же:
- дополнить этот запрос;
- приложить файлы к этому запросу;
- закрыть запрос (если передумали или сами поняли, как решить свою задачу).
! История ваших запросов отображается на сайте, только если вы войдете в форму запроса через аккаунт на сайте или через личный кабинет Мой Dr.Web.
См. документ «История запросов пользователей»
Также вы получите уведомление о принятом запросе на e-mail. В нем находится ссылка на запрос.
Ответы специалистов службы поддержки вы будете получать на свой e-mail.
В уведомлении текста с ответом специалиста нет. Чтобы увидеть ответ, надо перейти по ссылке в сообщении:
После перехода по ссылке из уведомления вы попадаете на страницу запроса. Здесь можно:
- дополнить запрос (кнопка Добавить комментарий);
- закрыть запрос.
Так выглядит страница после нажатия на кнопку Добавить комментарий.
Чтобы прикрепить к запросу файл, нажмите на Обзор — откроется форма для добавления файла. Чтобы удалить ранее добавленный файл, нажмите на крестик в оранжевом квадратике возле него.
После ввода сообщения (здесь же можно только приложить файлы) нажмите на кнопку Отправить.
Где я могу увидеть созданные мной запросы?
- Если вы отправили запрос через аккаунт на сайте, найдите ссылку на него в сервисе Запросы в поддержку. Запросы в аккаунте хранятся в течение жизни аккаунта.
- Если вы отправили запрос через личный кабинет пользователя, ссылка на запрос хранится в соответствующем сервисе личного кабинета — для дома или для бизнеса.
- Или проверьте почту — там должно быть уведомление о вашем запросе. Попробуйте поискать письма, отправленные с адреса devnull@drweb.com: письмо могло оказаться в спаме или в какой-то другой категории писем (например, для mail.ru это может быть папка «Скидки и акции»).
Подробнее об истории запросов в поддержку можно прочесть здесь.
Статусы тикетов в трекере службы поддержки «Доктор Веб»
- Новый — тикет создан пользователем, но еще не взят в работу сотрудником службы поддержки.
- Подтверждён — тикет взят в работу сотрудником службы поддержки.
- Ожидание ответа пользователя — сотрудник службы поддержки ответил на вопрос пользователя и теперь ожидает реакции пользователя или закрытие тикета как решенного.
- Ожидание ответа специалиста — пользователь сделал запись в тикете и теперь ожидает реакции специалиста службы поддержки.
- Закрыт — тикет закрыт пользователем, сотрудником службы поддержки или автоматически. Это значит, что работа в нем завершена. Пользователь по-прежнему может заходить в тикет и читать записи в нем.
- Ожидание ответа (разработчиков / службы вирусного мониторинга / отдела по работе с партнерами ) — вопрос отчасти или полностью не может быть решен силами инженеров службы поддержки, т. к. находится вне зоны их компетенции. Вопрос передан профильным специалистам, от них ожидается ответ.
- Ожидание выпуска обновлённого компонента — вопрос не может быть решен силами инженеров службы поддержки, для решения вопроса требуется обновление продукта, тикет переведен в режим ожидания релиза, срок которого зависит от процедур департамента разработки «Доктор Веб».
- Закрыт (расшифровка неудачна) — запрос на расшифровку от троянца-вымогателя выполнить невозможно.
- Закрыт (расшифровка успешна) — запрос на расшифровку от троянца-вымогателя выполнен.
Как создать отчет о технической проблеме в работе антивируса?
Для ОС Win:
- Скачайте утилиту https://download.geo.drweb.com/pub/drweb/tools/dwsysinfo.exe, сохраните ее на рабочем столе и запустите. Дождитесь окончания сбора данных.
- После появления сообщения об успешном формировании архива нажмите на ссылку, откроется папка с отчетом. Вы увидите файл вида: Имя_компьютера_Имя_пользователя_Дата_Время.zip.
- Прикрепите этот файл к своему запросу в службу технической поддержки (через Обзор — Присоединить файл).
Для ОС GNU/Linux:
Для создания отчета предназначена специализированная утилита, входящая в состав продуктов компании «Доктор Веб».
- Откройте терминал или командную строку.
-
Введите следующую команду с правами суперпользователя (root):
/opt/drweb.com/bin/support-report.sh
Для получения прав суперпользователя воспользуйтесь командой смены пользователя su или командой выполнения от имени другого пользователя sudo.
Дождитесь окончания сбора данных. Архив будет сохранен в каталоге суперпользователя, запустившего утилиту (например, /root), и будет называться следующим образом:
drweb.report. <timestamp>.tgz
где <timestamp> — полная метка времени создания отчета, включая миллисекунды, например: 20250110151718.23625.
- Прикрепите этот файл к своему запросу в службу технической поддержки (нажав Выберите файл в секции Присоединить файл).
Что входит в отчет утилиты Dr.Web для сбора информации о системе?
В отчет включается следующая информация:
Техническая информация об операционной системе:
- общие сведения о компьютере;
- запущенные процессы;
- запланированные задания;
- службы и драйверы;
- браузер по умолчанию и другие установленные в системе браузеры, а также их расширения;
- установленные приложения;
- политики ограничений;
- файл HOSTS;
- серверы DNS;
- записи системного журнала событий;
- перечень системных каталогов;
- ветви реестра;
- провайдеры Winsock;
- сетевые соединения;
- отчеты отладчика Dr.Watson;
- индекс производительности;
- дамп прошивки BIOS/UEFI;
- журнал транзакций Windows USN для всех томов в системе;
- обновления Windows, установленные и неустановленные патчи и пакеты обновлений;
- кэш системного DNS;
- кэш Amcache;
- Windows Defender: настройки, исключения, детекты;
- WMI.
Информация об установленном ПО Dr.Web:
- тип и версия установленного ПО Dr.Web;
- информация о составе установленных компонентов;
- сведения о модулях (файлах) ПО Dr.Web;
- настройки и параметры конфигурации ПО Dr.Web;
- информация о лицензии;
- журналы работы (логи) ПО Dr.Web.
Как отслеживать состояние тикета через Телеграм-бот @DrWebSupportBot?
Для настройки отслеживания выполните следующие действия.
- Найдите в Телеграме аккаунт DrWebSupportBot или перейдите по ссылке https://telegram.me/DrWebSupportBot.
- В главном меню бота выберите пункт Подключить аккаунт Dr.Web. На этом шаге бот запросит код авторизации, который свяжет вашу учетную запись на сайте с аккаунтом в Телеграме.
- Зайдите на страницу для получения кода авторизации и скопируйте его.
- Отправьте полученный код в виде сообщения боту.
Готово — теперь уведомления о любых изменениях в статусе тикета будут приходить в виде уведомления от бота.
Эта функция действует только для тех тикетов, которые были созданы после ввода кода авторизации.
Отвязать аккаунт от бота можно самостоятельно, нажав на кнопку Отключить аккаунт Dr.Web в меню бота.
Нет совпадений