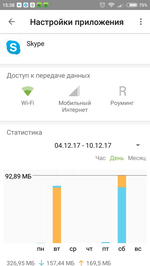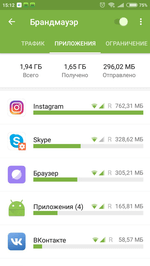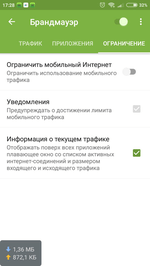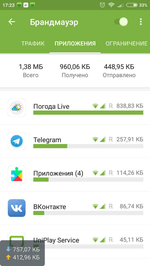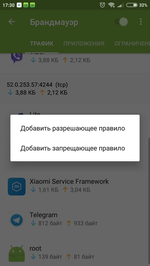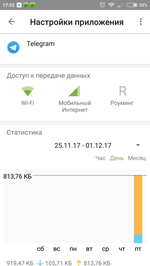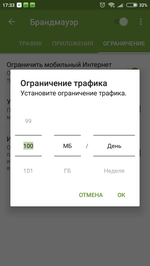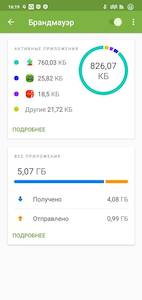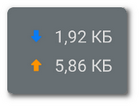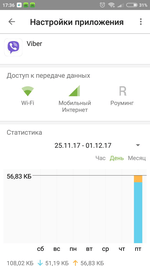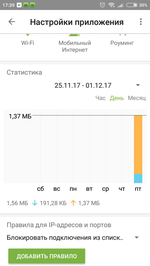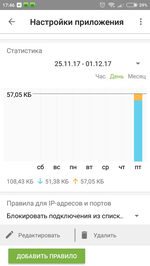Часто задаваемые вопросы по темам
Брандмауэр
Как избежать закачки на Android-устройство большого объема данных с помощью мобильного Интернета?
Чтобы избежать закачки большого объема данных с помощью мобильного Интернета, можно временно отключить его для приложения. Для этого:
- запустите Dr.Web;
- откройте компонент Брандмауэр;
- перейдите на вкладку «Приложения»;
- выберите в списке интересующее вас приложение;
- в разделе «Доступ к передаче данных» нажмите на значок «Мобильный Интернет», чтобы он стал неактивным.
Когда крупное обновление будет скачано, например, через бесплатный или домашний Wi-Fi, тем же способом разрешите приложению использовать для доступа в Интернет мобильную связь.
Как увидеть приложения, параметры доступа в сеть которых были заданы в Брандмауэре Dr.Web?
Чтобы увидеть приложения, параметры доступа в сеть которых были заданы в Брандмауэре:
- запустите Dr.Web;
- откройте компонент Брандмауэр;
- перейдите на вкладку «Приложения»;
- обратите внимание на приложения, отмеченные знаком красной шестеренки.
Наличие такого значка говорит о том, что настройки приложения в Брандмауэре были изменены или для него задано активное правило.
Как включить отображение плавающего окна в Dr.Web для Android?
Плавающее окно с информацией об использовании трафика по умолчанию отключено, так как занимает место на экране, что может отразиться на удобстве работы с мобильным устройством. Когда острой нужды в контроле трафика нет — его можно не включать, но когда объемы и источники важны — лучше иметь эти данные на виду.
Чтобы включить отображение плавающего окна:
- запустите Dr.Web;
- откройте компонент Брандмауэр;
- перейдите на вкладку «Ограничение»;
- отметьте пункт «Информация о текущем трафике»;
- расположите плавающее окно на экране так, чтобы оно не мешало работать с мобильным устройством.
Сразу после установки флажка на экране появится плавающее окно с информацией о трафике, которое в дальнейшем будет отображаться поверх остальных окон.
Как получить полную информацию о сетевой активности приложений на Android-устройстве за время активности Брандмауэра Dr.Web?
Для удобства пользователя информация об использовании сетевого трафика выводится двумя способами.
Чтобы получить полную информацию о сетевой активности приложений за время активности Брандмауэра:
- запустите Dr.Web;
- откройте компонент Брандмауэр;
- перейдите на вкладку «Приложения».
Для просмотра данных по интересующему вас приложению выберите его из списка — откроется окно настроек, где расположена вся информация.
Также эту информацию можно контролировать через плавающее окно — как его включить, мы рассказали тут.
Как с помощью Брандмауэра Dr.Web запретить доступ к ресурсу сети Интернет на Android-устройстве?
- Через список уже используемых соединений приложения:
- запустите Dr.Web;
- откройте компонент Брандмауэр;
- нажмите «Подробнее» на вкладке «Все приложения» либо «Активные приложения»;
- слева от названия приложения, доступ которого к ресурсу необходимо запретить, нажмите значок ˅, чтобы раскрыть список используемых соединений.
- выберите кликом нужное соединение, чтобы назначить запрещающее или разрешающее правило. Нажмите «Добавить запрещающее правило».
Теперь доступ к этому ресурсу будет автоматически блокироваться Брандмауэром.
Если возникнет необходимость восстановить доступ к запрещенному ранее ресурсу, это можно сделать, удалив соответствующее запрещающее правило.
- Через вкладку «Правила» выбранного приложения:
- запустите Dr.Web;
- откройте компонент Брандмауэр;
- нажмите «Подробнее» на вкладке «Все приложения» либо «Активные приложения»;
- выберите интересующее вас приложение из списка и перейдите во вкладку «Правила».
- нажмите значок
 и в окне «Новое правило» укажите адрес сервера и порт подключения, доступ к которым должен быть запрещен. По необходимости укажите другие параметры (как создать правило для приложения?).
и в окне «Новое правило» укажите адрес сервера и порт подключения, доступ к которым должен быть запрещен. По необходимости укажите другие параметры (как создать правило для приложения?). - нажмите «ОК» для завершения создания правила.
Как с помощью Dr.Web ограничить количество потребляемого трафика на Android-устройстве?
Брандмауэр позволяет ограничить использование мобильного трафика, а также при необходимости полностью запретить приложениям доступ в сеть по определенному виду связи: Wi-Fi, мобильному Интернету и в роуминге.
Чтобы настроить виды связи, которые может использовать приложение для выхода в Интернет:
- запустите Dr.Web;
- откройте компонент Брандмауэр;
- перейдите на вкладку «Приложения»;
- выберите в списке интересующее вас приложение;
- в разделе «Доступ к передаче данных» укажите, какие средства связи разрешены данному приложению для работы с Интернетом.
Для настройки ограничений потребляемого мобильного трафика:
- запустите Dr.Web;
- откройте компонент Брандмауэр;
- перейдите на вкладку «Ограничение»;
- активируйте переключатель «Ограничить мобильный Интернет»;
- в открывшемся окне укажите объем трафика (МБ или ГБ), который вы можете использовать за определенный период (день, неделя, месяц), после чего нажмите «ОК»;
- откроется окно, где вы можете указать, сколько трафика вы потратили к настоящему моменту — на случай, если часть трафика в текущем периоде уже была израсходована (например, Dr.Web был установлен в середине месяца). Укажите израсходованный объем, после чего нажмите «ОК».
Используя ограничение мобильного трафика, удобно будет получать уведомления о том, что вы приближаетесь к лимиту. Для включения таких уведомлений на вкладке «Ограничение» отметьте флажком пункт «Уведомления».
Как с помощью Dr.Web ограничить количество потребляемого трафика на лимитированных тарифах?
Поскольку мобильный Интернет на лимитированных тарифах чаще всего предоставляется в определенном объеме за период (например, 100 МБ в сутки или 5 ГБ в месяц), то и функция ограничения трафика построена так, чтобы исключить для пользователя возможность внезапно и значительно превысить предоставленные лимиты.
Для настройки ограничений потребляемого мобильного трафика:
- запустите Dr.Web;
- откройте компонент Брандмауэр;
- перейдите на вкладку «Ограничение»;
- активируйте переключатель «Ограничить мобильный Интернет»;
- в открывшемся окне укажите объем трафика (МБ или ГБ), который вы можете использовать за определенный период (день, неделя, месяц), после чего нажмите «ОК»;
- откроется окно, где вы можете указать, сколько трафика вы потратили к настоящему моменту — на случай, если часть трафика в текущем периоде уже была израсходована (например, Dr.Web был установлен в середине месяца). Укажите израсходованный объем, после чего нажмите «ОК».
Используя ограничение мобильного трафика, удобно будет получать уведомления о том, что вы приближаетесь к лимиту. Для включения таких уведомлений на вкладке «Ограничение» отметьте флажком пункт «Уведомления».
Как отследить текущую сетевую активность приложения на Android-устройстве?
Чтобы отслеживать данные по текущей сетевой активности приложений, включите Брандмауэр:
В дальнейшем в этом же разделе будет отображаться информация о приложениях и службах, которые в данный момент используют доступ в сеть, а также количество потребленного ими трафика.
При необходимости информацию о сетевой активности можно вывести в виджет-плавающее окно, который будет отображаться поверх всех приложений:
Чтобы включить плавающее окно:
- Откройте экран Активные приложения и нажмите значок
 в правом верхнем углу экрана.
в правом верхнем углу экрана. - Разрешите приложению отображать плавающее окно поверх других окон.
 Общий размер использованного трафика учитывается с момента включения окна.
Общий размер использованного трафика учитывается с момента включения окна.
Чтобы открыть список приложений, использующих интернет-соединение, нажмите на плавающее окно.
Чтобы закрыть список приложений, нажмите  .
.
Чтобы отключить плавающее окно:
Откройте экран Активные приложения и нажмите значок  в правом верхнем углу экрана.
в правом верхнем углу экрана.
Как запретить сетевую активность приложения на Android-устройстве?
Если по какой-то причине вам необходимо полностью запретить приложению доступ в Интернет, лучшим решением будет ограничение приложения в доступе к передаче данных.
Чтобы запретить приложению любую сетевую активность, сделайте следующее:
- запустите приложение Dr.Web;
- откройте компонент Брандмауэр;
- перейдите на вкладку «Приложения»,
- выберите программу, доступ которой к Интернету требуется запретить;
- в открывшемся окне в разделе «Доступ к передаче данных» отключите все перечисленные там каналы связи: Wi-Fi, мобильный Интернет и роуминг.
Как создать правило для приложения?
Для создания правила, ограничивающего или разрешающего приложению какие-либо сетевые действия, выполните следующее:
- запустите Dr.Web;
- откройте компонент Брандмауэр;
- нажмите «Подробнее» на вкладке «Все приложения» либо «Активные приложения»;
- выберите программу, для которой необходимо создать правило;
- выберите вкладку «Правила». Нажмите значок
 и выберите тип создаваемого правила:
и выберите тип создаваемого правила:
 разрешающее,
разрешающее, запрещающее,
запрещающее, перенаправляющее.
перенаправляющее.
Создание правила:
- укажите IP-адрес (в формате a.b.c.d для IPv4-адресов или [a:b:c:d:e:f:g:h] для IPv6-адресов), диапазон IP-адресов (в формате a1.b1.c1.d1-a2.b2.c2.d2 или [a1:b1:c1:d1:e1:f1:g1:h1]-[a2:b2:c2:d2:e2:f2:g2:h2]) или целую сеть (в формате a.b.c.0/n, где n — число от 1 до 32). В случае создания перенаправляющего правила укажите адрес перенаправления в поле ниже. Вместо адреса вы можете указать имя хоста.
- нажмите «ОК».
- Нажмите Дополнительно, чтобы установить дополнительную настройку Протокол — сетевой протокол для соединения.
- Нажмите значок
 , чтобы сохранить изменения.
, чтобы сохранить изменения.
Иконки приложений с заданными правилами соединений отмечены значком  .
.
Прим.: Чтобы запретить по умолчанию все соединения для приложения, установите флажок Блокировать все соединения, кроме разрешенных правилами в вкладке «Настройки». Если разрешающие правила для приложения не будут заданы, приложение не сможет устанавливать никакие соединения.
Как управлять уже созданными правилами для приложений?
Чтобы увидеть правила соединений:
- Для индивидуального приложения:
Откройте экран Приложение и перейдите на вкладку Правила.
Вкладка содержит список всех правил, заданных для данного приложения, в порядке их применения. - Для всех приложений:
- На начальном экране Брандмауэра на карточке раздела Все приложения нажмите Подробнее.
- На экране Все приложения нажмите Меню
 и выберите опцию Все правила.
и выберите опцию Все правила.
Экран Все правила содержит список всех правил соединений, сгруппированных по имени приложения или группы приложений, установившей соединение. Приложения отсортированы в алфавитном порядке. Чтобы раскрыть список правил для приложения, нажмите значок  слева от имени приложения или группы приложений. Правила для приложения представлены в порядке их применения.
слева от имени приложения или группы приложений. Правила для приложения представлены в порядке их применения.
Чтобы отредактировать существующее правило:
- Выполните одно из следующих действий:
- На экране Соединение нажмите значок
 справа от правила.
справа от правила. - На экране Активные приложения нажмите значок
 слева от имени приложения, а затем нажмите значок
слева от имени приложения, а затем нажмите значок  напротив соединения, правило которого будет изменено.
напротив соединения, правило которого будет изменено. - На экране Приложение на вкладке Правила нажмите на строку правила.
- На экране Все правила нажмите значок
 слева от имени приложения, а затем нажмите на строку правила.
слева от имени приложения, а затем нажмите на строку правила.
- На экране Соединение нажмите значок
- Внесите необходимые изменения.
- Нажмите значок
 , чтобы сохранить изменения.
, чтобы сохранить изменения.
Чтобы удалить правило
- На экране редактирования правила:
- Нажмите Удалить правило.
- В открывшемся окне нажмите Удалить.
- На вкладке Правила или экране Все правила:
- Смахните правило влево и нажмите значок
 .
. - В открывшемся окне нажмите Удалить.
- Смахните правило влево и нажмите значок
Чтобы удалить все правила для определенного приложения
- На экране Приложение нажмите Меню
 в правом верхнем углу и выберите опцию Очистить.
в правом верхнем углу и выберите опцию Очистить. - В открывшемся окне установите флажок Правила для приложения. Нажмите Очистить.
Чтобы удалить все правила для всех приложений
- На экране Все правила нажмите Меню
 и выберите опцию Очистить.
и выберите опцию Очистить. - Нажмите Очистить.
Подробнее об управлении правилами см. официальную документацию.
Какую статистику для каждого приложения собирает Брандмауэр Dr.Web?
Для каждого приложения, использующего доступ в Интернет, Брандмауэр собирает статистику по входящему и исходящему трафику.
Для просмотра статистики:
- запустите Dr.Web;
- откройте компонент Брандмауэр;
- перейдите на вкладку «Приложения»;
- выберите интересующее вас приложение и в открывшемся окне перейдите к разделу «Статистика».
Здесь отображается как полный трафик приложения (входящий и исходящий), так и график использования сети. Можно увидеть, какой объем данных приложение приняло/получило за определенный период.
Как удалить правило для приложения?
Если возникла необходимость удалить существующее правило:
- запустите Dr.Web;
- откройте компонент Брандмауэр;
- перейдите на вкладку «Приложения»;
- выберите приложение, правило для которого хотите изменить;
- в открывшемся окне в разделе «Правила для IP-адресов и портов» коснитесь строки из списка правил, которую требуется удалить, и потяните в любую сторону. Строка переключится на выбор «Редактировать» и «Удалить»;
- нажмите «Удалить» для удаления правила или «Редактировать», чтобы заменить его новым.
Какие сведения отображаются в Журнале Брандмауэра?
Все действия Брандмауэра протоколируются и заносятся в Журнал Брандмауэра. В отчете указываются следующие сведения о приложениях и действиях с ними:
- Имя приложения.
- IP-адрес, порт и протокол, по которому происходил обмен данным.
- Дата и время соединения (для TCP) или время, за которое получены пакеты данных с соответствующими величинами трафика (для UDP). Например: 21/11/2017 22:19:39 — 21/11/2017 22:19:42.
- Локальный адрес и локальный порт. Например: src: 192.168.0.102:55512.
- Входящий и исходящий трафик (в байтах) или количество заблокированных пакетов. Например: in:124 out:79 или blocked packets:1.
- Идентификатор приложения на устройстве, ассоциированный с этим трафиком (User ID). Например: uid=10011.
- Количество ситуаций сетевых заторов (только для TCP). Например: traffic jam=0. Заторы трафика — это особая ситуация, когда клиентская программа не успевает разгружать TCP-буфер, что может быть причиной медленной передачи данных по сети.
Чтобы открыть Журнал Брандмауэра, запустите Dr.Web, откройте компонент Брандмауэр, после чего нажмите на значок в виде вертикального троеточия и выберите пункт «Журнал».
Обратите внимание, что данные, относящиеся к сетевой активности приложений, сохраняются в отдельном Журнале приложений, который создается отдельно для каждого приложения.
После этого Брандмауэр начнет свою работу. По умолчанию разрешена любая сетевая активность, кроме использования доступа в Интернет в роуминге. Для управления трафиком по своему усмотрению вам понадобится выполнить настройку Брандмауэра.
Что содержится в Журнале приложений?
Поскольку мониторинг и протоколирование всей сетевой активности приложений — одна из основных задач Брандмауэра, в Журнале приложений сохраняется вся информация о сетевой активности, связанной с приложением:
- Время совершения события
- Имя ресурса
- IP-адрес ресурса
- Протокол, по которому было установлено соединение
- Состояние соединения
- Объем входящего трафика
- Объем исходящего трафика
Чтобы открыть Журнал приложения, выполните следующие действия:
- запустите приложение Dr.Web;
- откройте компонент Брандмауэр;
- перейдите на вкладку «Приложения»;
- выберите нужное приложение и в открывшемся окне нажмите на значок в виде вертикального троеточия и выберите пункт «Журнал приложения».
Нет совпадений